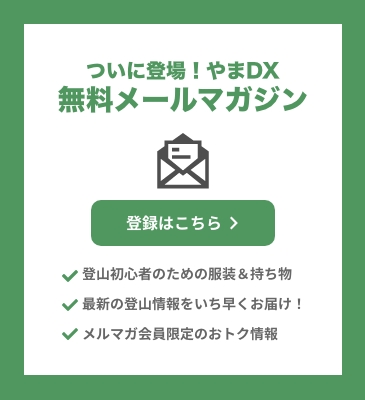#キャンプ #360度カメラ #360°画像 #登山 #ハイキング #トレッキング #おすすめ
360度画像無料投稿コンテンツの投稿方法を徹底解説!「やまDX」で写真を共有しよう

登山やキャンプ、アウトドアで山々の雄大な景色を写真として残すなら360度カメラで撮影した360度画像もおすすめです。本記事では、360度画像を投稿したり、SNSでシェアしたりできる、やまDXの「360度画像(写真)無料投稿コンテンツ」や「投稿方法」について詳しく解説します。
目次
登山やキャンプで、山々の雄大な景色を写真として残すなら、360度画像がおすすめです。画角や構図の制限はなく、山の風景写真を実際に見たままのスケールで残せます。
本記事では、360度画像を投稿したり、SNSでシェアしたりできる、やまDXの「360度画像無料投稿コンテンツ」について解説します。360度写真の投稿方法についても詳しく解説しているため、登山やキャンプの写真を360度画像として残したいという方は、ぜひ参考にしてください。
1.360度画像無料投稿コンテンツとは

▲02
「360度画像無料投稿コンテンツ」は、株式会社コナカが提供する、投稿型の無料コンテンツコミュニティです。株式会社未来物語が提供するプラットフォーム「Panoraman」を活用したコンテンツで、スマートフォンやPCから360度写真や通常写真を投稿できます。

▲03
登山やアウトドアレジャーで撮影した写真を投稿すれば、友人や知人に素晴らしい風景や思い出をシェアできます。また、興味のある山がある場合には、上記のように検索ボックスに山の名前を入力することで、他のユーザーが投稿している山の画像を確認することが可能です。
2.360度画像を撮影するには?

▲04
360度画像は、通常のカメラでは撮影することができません。そのため、専用の360度カメラで撮影します。360度カメラとは、360度全方向を映せるカメラで、180度以上撮影できる広角レンズを2枚組み合わせて、全方向をカバーしています。画角や構図に縛られないことから雄大な自然風景を撮りたい場合におすすめです。
やまDXに投稿できる360度画像は、具体的に、以下のような機材で撮影できます。
Ricoh「THETA Z1」「THETA X」
Arashi Vision「Insta360 X3」「Insta360 ONE」「Insta360 ONE RS」「Insta360 ONE R ツイン版」
TAJIMA MOTOR CORPORATION「GoPro MAX」
DJI「MINIシリーズ」(ドローン)
3.360度画像無料投稿コンテンツの投稿方法(初級者編)

▲05
ではここから、360度画像無料投稿コンテンツの投稿方法について解説します。
1.アカウント作成
2.ログイン
3.投稿
 ①アカウント作成
①アカウント作成
まず、アカウントを作成しましょう。やまDXにアクセスし、画面左上にある「360度写真投稿」をクリックすると、以下の画面に移行します。

▲06
上記画面上(①)の右上にある「会員登録」からアカウントを作成しましょう。

▲07
会員情報の入力画面が表示されるため、必要事項を入力しましょう。
| ユーザー名 | ユーザー名を入力します |
| captchaコード | 右側に表示されている青枠の中のcaptchaコードを入力します |
| メールアドレス | メールアドレスを入力します |
| 認証コード | 「認証コード」をクリックして、メールアドレスに届いた認証コードを入力します |
| パスワード | 6〜30字のパスワードを入力します |
| パスワード(再確認) | 確認のため、もう一度パスワードを入力します |
必要事項を入力したら、利用規則に同意して、下部の「無料会員登録」をクリックしてください。以上で、アカウント作成は完了です。
 ②ログイン
②ログイン

▲08
アカウントを作成したら、ログインを行いましょう。①の画面右上にある「ログイン」をクリックします。

▲09
ログイン画面が表示されるため、アカウント作成時に入力したメールアドレスとパスワードを入力して、「ログイン」ボタンをクリックしてください。
 ③投稿
③投稿
投稿方法をPCとスマートフォンに分けて解説します。

▲10
PCからログインしたら、右上の「投稿」をクリックします。

▲11
画像の投稿画面が表示されるため、必要情報を入力して、画像をアップロードします。
| タイトル | 30文字以内でタイトルを入力します |
| カテゴリー | カテゴリーを選択します※ |
| タグ | タグを3つまで選択できます |
| 画像 | 画像(複数枚でも可能)をアップロードします |
※2023年6月現在、カテゴリーは「デフォルト」のみです
上記の情報を入力したら、下部の「投稿」をクリックしてください。

▲12
スマホ画面の右上に表示される「≡」をタップすると、画面上部にメニューが表示されるため、メニューの中から「写真を投稿する」をタップします。

▲13
基本的に、パソコンから360度画像をアップロードする場合と手順は大きく変わりません。画像の投稿画面が表示されるため、必要情報を入力して、画像をアップロードします。
| タイトル | 30文字以内でタイトルを入力します |
| カテゴリー | カテゴリーを選択します※ |
| 項目 | タグを選択できます |
| 画像 | 画像(複数枚でも可能)をアップロードします |
※2023年6月現在、カテゴリーは「デフォルト」のみです
上記の情報の入力が完了したら、下部の「投稿」をタップします。
4.コンテンツ投稿時に使える!画像ビジュアルの編集方法(中級者編)

▲14
360度写真を投稿したら、アップロードした写真の編集を行いましょう。ここでは、画像ビジュアルの編集方法について解説していきます。
 ①初期視点の設定
①初期視点の設定
まずは、画像が表示された際の初期視点を設定していきます。

▲15
投稿した写真の右側に表示されるメニューから、「編集」をクリックします。

▲16
編集画面が表示されるため、設定タブのメニューの中から「ビジュアル編集」をクリックしてください。

▲17
初期視点に設定したい箇所に黄色いフレームを合わせて、フレーム中央に表示されている「初期視点」をクリックすることで初期視点を設定できます。
 ②FOV設定
②FOV設定

▲18
初期視点の設定画面では、FOV設定も行えます。FOV設定とは、他のユーザーが画像を閲覧する際に画像を拡大・縮小できる範囲を設定することです。バーの黄色い丸を左右に動かすことで、自由に視野を変更できます。変更が完了したら。下部の「Fov設定を適用」をクリックしてください。
 ③ホットスポットの追加
③ホットスポットの追加
360度写真にホットスポットを追加できます。ホットスポットとは、URLやポップアップ画像、文字データ、音声データ、動画などの情報のことです。ホットスポットを追加するには、360度画像の右側に表示されているメニューの中から「HP」を選択して、下部の「追加」をクリックします。
ここでは、画像コンテンツを追加する場合を例として紹介します。画像コンテンツを追加する場合は、メニューから「画像」をクリックして、下部の「追加」をクリックします。

▲19
コンテンツ名称を入力する欄が表示されるため、追加したい画像コンテンツの名称を入力します。

▲20
追加したい画像コンテンツを「メディアリスト」から選択します。

▲21
新規アップロードの場合は、「メディアリスト」をクリックしたのち、画像ファイルを選択してアップロードします。

▲22
画像を選択したら、次はアイコンを選択します。システムアイコン、メディアアイコン、表示場所の中からアイコンの種類を選択します。

▲23
360度写真の自由な場所にアイコンを設置できます。ドラッグ&ドロップ操作で簡単に追加が可能で、希望の場所にアイコンを設置したら右上の「保存」をクリックします。プレビューでアイコンをクリックすると、設定した画像が表示されます。

▲24
 ④エフェクトの追加
④エフェクトの追加

▲25
小雨や雨、大雪などのエフェクトを360度画像に追加できます。ビジュアル編集画面のメニューから「EF」をクリックすると、エフェクト一覧が表示されます。希望するエフェクトを選択するとエフェクトが反映されるため、エフェクトを確認して問題がなければ、右上の「保存」をクリックしましょう。
 ⑤ナビの追加
⑤ナビの追加

▲26
ビジュアル編集画面から、ナビを追加できます。右のメニューから「ナビ」を選択します。案内を追加したい箇所にポイントを追加し、スタート画像とエンド画像に表示させたい画像を設定することで、他のユーザーが自動案内ボタンをクリックした際に自動で画像が流れるようになります。
▲27

 ⑥動画・画像の貼り付け
⑥動画・画像の貼り付け

▲28
360度画像に動画を貼り付ける方法を紹介します。ビジュアル編集画面の右側に表示される「貼付」を選択して、高さなどバーで調整し、「動画追加」から挿入したい動画を選択します。
5.コンテンツ投稿時に使用できる主な機能

▲29
コンテンツの投稿時に使用できる主な機能には、以下のようなものがあります。
- BGM設定
- 音声案内
- リンク・電話番号の追加
- マスク設定
- OpenAlert 設定
- 右クリック設定
- LOGO・ローディング画面の設定
- パスワード設定
- SNS投稿シェア
 ①BGM設定
①BGM設定

▲30
設定タブの「BGM設定」からは、360度画像または個別シーンにBGMを追加できます。

▲31
全体BGMまたはシーンBGMを選択して、BGMを追加します。「メディアリスト」「システムBGM」から追加するBGMを選択したら、下部の「完成」をクリックします。
 ②音声案内
②音声案内

▲32
設定タブの「音声案内設定」からは、360度画像または個別シーンに音声案内を追加できます。

▲33
全体音声案内またはシーン音声案内を選択して、音声案内を追加します。「メディアリスト」から追加する音声案内を選択したら、下部の「完成」をクリックします。
 ③リンク・電話番号の追加
③リンク・電話番号の追加

▲34
設定タブの「電話、リンク」からは、オリジナルリンクもしくは電話番号などを追加できます。

▲35
「URL、電話番号を追加します」をクリックすると、URLまたは電話番号の入力欄が表示されます。この欄に入力した内容は、360度画像の左下に追加されます。

▲36
 ④マスク設定
④マスク設定

▲37
マスク設定とは、デフォルトもしくはオリジナルのマスクを設定して、撮影時に映り込んでしまう三脚を隠す機能です。設定タブの「マスク設定」から、360度画像にマスクを設定できます。

▲38
「マスクパノラマン|やまDXを利用」を選択することで、もともと用意されているアイコンを使用できます。

▲39
 ⑤OpenAlert設定
⑤OpenAlert設定

▲40
OpenAlert設定とは、360度画像を開く際に、ユーザーに最初に見せたい画像を選択できる設定です。

▲41
表示したい画像をメディアリストから設定して、下部の「完成」をクリックします。
 ⑥右クリック設定
⑥右クリック設定

▲42
360度画像が閲覧される際の右クリックメニューをカスタマイズできます。

▲43
例えば、上記で「郵便番号」と「電話番号」を追加したとします。その場合、360度画像の右クリックには以下のように表示されます。

▲44
 ⑦LOGO・ローディング画面の設定
⑦LOGO・ローディング画面の設定

▲45
右上に表示されている投稿者ロゴを設定できます。

▲46
設定タブの「LOGO設定」から、360度画像の左上にロゴを設定できます。

▲47
デフォルトでは上記のロゴが表示されています。ロゴを変更する場合は、「メディアリスト」をクリックして、ロゴの画像を選択し、「完成」をクリックしてください。
 ⑧パスワード設定
⑧パスワード設定

▲48
360度画像にパスワードを設定できます。

▲49

パスワードは、3〜20文字以内の数字と英数字で設定します。
 ⑨SNS投稿シェア
⑨SNS投稿シェア
360度画像の右下に表示されるFacebookまたはTwitterのボタンから、簡単にリンクをSNSでシェアできます。

▲50
6.まとめ
やまDXの「360度画像無料投稿コンテンツ」では、無料で360度画像を投稿できます。登山やアウトドアレジャーの際に、山々の素晴らしい景色を360度で撮影し、友人や家族にシェアしてみましょう。
本記事では、「360度画像無料投稿コンテンツ」のアカウント作成方法や投稿方法、編集方法について画像つきで説明しました。本記事の画像通りに操作すれば、簡単に投稿できるため、ぜひ360度画像を投稿する際の参考にしてください。